Release mini programs
This topic describes the steps of the task to publish a mini program. When the mini program is ready to be released, developer admins can apply for publishing the mini program.
Procedures
To release a version, you can follow the corresponding steps as below:
Step 1: Version created
After uploading a version from Mini Program Studio (IDE) to the workspace, click Mini Program on the left menu panel and go to the Versions page of a mini program. You can release the version to different apps:
- The current app is the app where you create the mini program. The current app is added to the App Manage automatically after creating a workspace.
- Target apps are added by the wallet in the App Manage.
The current app
You can release the mini program to the current app in two ways:
- Choose App
- Release
Choose App
To release the mini program to different environments of the current app or other target apps configured by the wallet, Click Choose App.

Select the current app and choose an environment. Then click Select to trigger the release process.
Note: You cannot release a mini program to the same environment repeatedly.
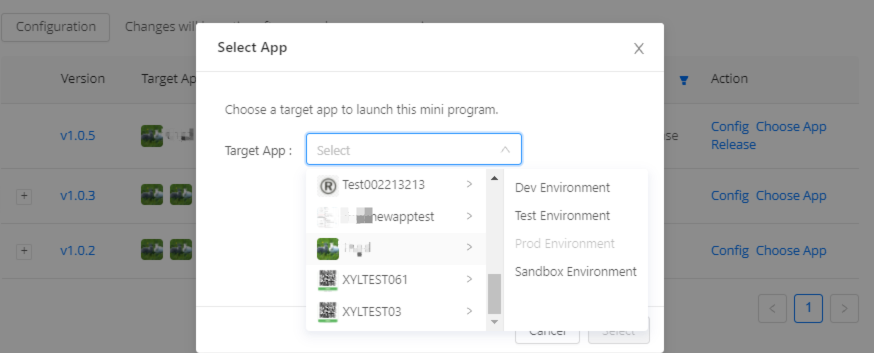
Release
To directly release the mini program to the production environment, click Release to trigger the release process.

Target apps
To release the version to target apps, click Choose App to continue.

Select a target app you want and an environment. Then click Select to trigger the release process.
Note: You cannot release a mini program to the same environment repeatedly.

Whether to release the version to the current app or target apps, the release process continues with package building automatically. You can check and modify the configurations at this step by clicking View Configuration.

Then you can click Apply to Release to check the basic information, server domain whitelist, and H5 domain whitelist. Currently, only the basic information is supported to modify in the release process. After confirming the basic information, click Apply.

Step 2: Under review
The release request of the version is sent to the wallet for approval.

Step 3: Pilot testing
After the request is approved, you can set the tester whitelist to conduct the pilot testing.

Click Set Test Whitelist to add tester emails and then click Add.

During the pilot testing, you can choose to add or delete testers to update the tester whitelist.

After the pilot testing is finished, click Finish Pilot Testing and then click Complete to enter the grayscale release.

Step 4: Grayscale release (Optional)
Click Confirm to trigger the grayscale release.

The grayscale ratio range is from 1%-100%. You can choose to conduct the grayscale by selecting any of ratios within the range. For example, if you want to release the mini program at 1% grayscale, select 1% and click Confirm to trigger the process. You can find problems and make adjustments at the initial grayscale.

If everything goes well, you can gradually increase the ratio to 100% to fully release the version. Then the whole release process comes to the end.

Step 5: Final release
If the version is ready to run online after the pilot testing, click Final Release to fully release the version directly. And the whole release process comes to the end at this step.

Now you have completed releasing a mini program version.
